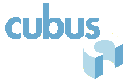Logiciels Cubus à l'IBETON
L'IBETON dispose de l'ensemble de la chaîne Cubus :
- Statik calcul de structures en barres
- Cedrus calcul de dalles, yc. options armatures, charge ultime et précontrainte
- Fagus calcul de sections BA et BP
- Larix calcul de parois de fouilles et stabilité de pentes
- Avena vérification de sections métalliques
- Murus calcul de murs de soutènement
Utilisation des logiciels Cubus dans une machine virtuelle
Si vous n'avez pas très souvent besoin des programmes, il est plus simple de ne pas les installer sur votre poste mais de plutôt utiliser une machine virtuelle proposée par l'ENAC-IT2. Pendant les périodes de cours (toute l'année sauf juillet-août), ces machines sont accessibles en se connectant au serveur https://vdi.epfl.ch.
- Si c'est pour une utilisation rapide ou très ponctuelle, utilisez le client VMWare Horizon HTML Access qui ne nécessite absolument aucune installation : vous allez commander votre machine virtuelle depuis votre navigateur Internet.
- Si vous êtes un utilisateur plus régulier ou si vous trouvez que la performance n'est pas suffisante, alors installez le Client VMWare Horizon, ce qui ne prendra qu'une minute
Voici comment démarrer les programmes de la chaîne CUBUS sur une machine virtuelle :
- Choisissez la machine virtuelle enac-sgc. Si le client HTML vous signale une erreur de sécurité, ignorez-la en utilisant l'option Avancé... puis en pressant le bouton Accepter le risque et poursuivre.
- Laissez la machine virutelle démarrer (sur fond) bleu. Cela prendra environ une minute.
- Quand la couleur du fond d'écran passe à l'orange, la machine est prête
- Pressez le bouton Windows et démarrez le Cubus Explorer
- Ajoutez un répertoire de travail dans l'interface (typiquement quelque chose comme \\enac1files\ibeton\personnel\<votre nom>\calcul
- Travaillez toujours dans un répertoire réseau car rien de ce que vous laisserez sur la machine virtuelle ne subsistera
- Pour terminer votre session, fermez les programmes et faites Shut down
Installation des logiciels Cubus sur votre poste de travail avec licence réseau
- La procédure fait l'hypothèse que vous avez les droits d'administrateur local sur votre machine.
Si ce n'est pas le cas, l'installation devra être faite par un administrateur de votre machine.
- Créez manuellement le répertoire "Cubus" dans le répertoire c:\win\apps de votre ordinateur, ensuite créez le répertoire "CubusShared" dans c:\win\apps\Cubus
- Ouvrez le répertoire \\enac1files.epfl.ch\proj-sgc-salles\CUBUS\Cubus7
Double-cliquez sur le fichier Setup pour l'exécuter.
Acceptez la questins de "User Account Control" qui vous interroge à propos d'un logiciel provenant d'un éditeur non reconnu.
- Démarrez l'installation en français (vous aurez plus tard l'option de choisir les langues disponibles pour le programme.
- Acceptez les diverses questions qui vous sont proposées dans les quelques pages qui suivent.
Lorsque l'on vous demande quel type d'installation (setup) vous souhaitez effectuer, choisissez
Installation de nouvelles applications ou options.
- Lorsque le programme d'installation vous demande le nom du répertoire où installer Cubus-shared, choissez Parcourir
et indiquez le répretoire c:\win\apps\Cubus\CubusShared que vous avez créé précédemment (ou que vous pouvez créer
à ce moment en utilisant l'explorateur Windows car le programme d'installation ne le permet pas).
- Après quelques écrans où il suffit de presser sur Suivant, le programme vous proposera d'installer les licences pour les logiciels Cubus.
Laissez la sélection par défaut à moins que vous ne souhaitiez avoir accès à une version intérieure puis presser sur Charger.
- Passez les écrans suivants en pressant sur Suivant puis lorsque le programme vous demande où stocker les nouveaux programmes, en commençant par
Avena, faites Parcourir puis pointez vers le répertoire c:\win\apps\Cubus que vous avez créé précédemment (ou que vous pouvez
créer maintenant). Répétez cette opération pour chacun des programmes qui vous seront proposés.
- Lorsque vous arrivez sur le panneau vous permettant de choisir les langues dans lesquelles les programmes CUBUS pourront fonctionner, choisissez celles
qui vous intéressent.
- Laissez le programme créer pour vous le groupe de menu Cubus
- Après quelques dizaines de secondes, tous les programmes seront installés. Fermez les fenêtres qui se sont ouvertes et pressez sur Terminer pour mettre fin à l'installation des programmes CUBUS
- Créez dans l'explorateur Windows un répertoire pour contenir vos fichies de calcul CUBUS.
Par exemple T:\burdet\calcul\CUBUS.
Dans le CubusExplorer, sélectionnez Affichage - Ajouter un dossier et sélectionnez le dossier que vous venez de créer. Il sera dès lors visible par les applications CUBUS.
Sélectionnez le fichier présent par défaut dans C:\users\... et supprimez-le de la liste des dossiers CUBUS (bouton de droite - Enlever).
- Démarrez le programme CubusManager en mode administrateur (bouton de droite - Run as Administrator). Dans le menu Options - Langue, choisir le français ou une langue qui vous convient.
- Toujours dans CubusManager en mode Administrateur, sélectionnez l'onglet Hardlock puis le bouton Add an IP address et introduire le nom de machine cubuslic.epfl.ch dans le champ Computer name.
- Démarrez le programme Cedrus depuis le menu Cubus. Il signalera une erreur par manque de pilote de la clé. Acceptez d'installer la clé.
Fermez Cedrus puis redémarrez-le.
- Il se peut que lors de la première exécution d'un programme, un message apparaisse disant que la clé n'est pas
trouvée. Ignorez ce message et redémarrez le programme, qui devrait alors fonctionner.
- Sous Windows 8.1 et 10, la version du gestionnaire de licence Aladdin hasp peut ne pas être la bonne. Il suffit de la téléchager la dernière version du pilote depuis Internet (ce lien est donné sans garantie, faire une recherche pour latest aladdin hasp driver) et de l'installer pour que les programmes fonctionnent.